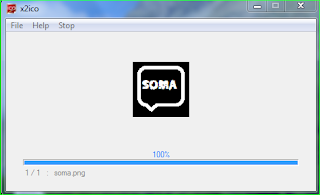Bagai mana sih membuat icon
folder sendiri sih ? Mungkin kalian bertanya-tanya dan bingung. Nah tapi kalian
beruntung , karena saya telah membuat tutorial cara membuat icon sendiri mudah
dan termudah. Bukan hanya mengganti ekstensi dari file gambar tapi mebuatnya
sesuka kalian ang mau. Bisa di ambil dari gambar yang kalian sukai atau buatan
gambar kalian sendiri. Nah berikut ini adalah pembahasanya.
Cekidhoot....
1. Buat
/ cari gambar yang akan di buat menjadi icon. Contohnya saya akan membuat icon
dengan warna dan nama. Saya membuat gambar dari paint.
2. Kemudian
untuk membuat icon nya dengan aplikasi x2ico.
Bagi yang belum punya bisa downloaddi sini. atau di sini
3. Buka
aplikasi X2ico dan tinggal drag / seret gambar tadi ke aplikasi x2ico.
Contohnya kalau saya membuat gambar tadi soma.png maka tinggal saya menyeret
gambar soma.png tadi ke x2ico.
Tunggu sampai selesai
4. Untuk
melihat hasinya , bisa dilihat di output default nya di folder x2ico\Icons . Atau jika kesulitan bisa
lewat file – Open out folder/ Ctrl + O.
5. Selesai.
Usahakan dalam memilih gambar atau membuat gambar pilih gambar yang ukuran
gambarnya tidak terlalu kecil, karena bisa mempengaruhi uotput. Contoh saya itu
jadi kecil karena saya buat gambar yang kecil.
Nah beberapa langkah-langkah membuat icon sendiri
mudah diatas bisa dikatakan sangat mudah
bukan ? . Tapi perlu diperhatikan saya menggunakan OS windows 7 , nah untuk
windows 8 dan 10 saya belum tahu bisa atau tidak . Tapi bisa kalian coba sih.
Semoga bermanfaat . Kurang lebihnya bisa ditanyakan. Trimakasih.
Cara Upload file ke Webhosting Mediafire
Cara Upload file ke Webhosting Mediafire
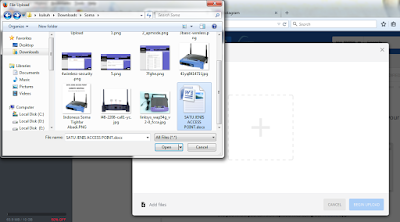 | |
| upload file |
Nah setelah kalian membuat suatu akun webhosting dari media fire maka selanjutnya akandi bahas tentang bagai mana cara mengunggah atau meng Upload suatu file ke Webhosting agar bisa di download oleh seseorang., Maka berikut ini merupakan tutor yang saya buat sendiri.
Beriikut cekidot ...!!
1. Pertama , Log in di mediafire.com dengan akun anda . untuk yang belum tahu cara membuat akun di media fire baca caranya di sini
2. Masuk ke direktori yang akan di taruh filenya . Misalnya saya mau upload file dokumen maka saya harus buka folder dokumen. Untukfolder yang isinya masih kosong biasanya akan tampil sperti di bawah ini.
3. Kemudian , bisadengan cara satu untuk browser yang mendukung dengan cara mendrag file ke browser tersebut.
4. Atau dengan cara manual. Dengan memilih tombol upload di bagian atas halaman dan pilih dari PC.
5. Setelah itu pilih file yang akan di Upload--OPen
6.Kemudian Begin di tombol sebelah kanan bawah.
7. Setelah itu Done dan bisa dilihat file telah diupload.
Sekian untuk cara uploadnya ,untuk cara mendownload nya atau mengunduhnya dari web hosting akan di bahas di sini. Untuk tahu bagai mana cara kerja download dari mediafire tersebut.
Salah Satu Access Point Gambar Spesifikasi Type dan Konfigurasi Setting (AP LINKSYS)
Salah Satu Access Point Gambar Spesifikasi Type dan Konfigurasi Setting (AP LINKSYS)
OK gusy berikut ini adalah salah satau saya mengisiwaktu luang , OK..!!
Untuk kalian yang ingin menggetahui tentan gsalah satu AP == Access Point dan menggunakanya atau untuk tugas atau terserah deh , nah berikut ini adalah salah satunya dari beberapa iformasi dari Access Point yang anda inginkan. Berikut ini mencakup dari gambar , Spesifikasi , Langkah langkah mengkonfigurasi AP LINKSYS.
OK cekidot..
SATU JENIS ACCESS POINT
(LINKSYS WAP45G)
DETAIL SPESIFIKASI
IEEE 802.11g supports data rates up to 54Mbps, Backwards compatible with
existing IEEE 802.11b devices, Easy wireless configuration with SecureEasySetup
push button, Built-in web UI coniguration for easy coniguration from any
Web-browser, Firmware upgradable through web browser.
PC Connectivity
|
10/100M Auto-Sensing RJ45 Port(Auto MDI/MDIX)
|
Wifi Signal Capability
|
Standards IEEE 802.11g, IEEE 802.11b, IEEE 802.3, IEEE 802.3u
|
Work Mode
|
Wireless Access Point (AP)
|
Frequency Range
|
2.4GHz ~ 2.462GHz
|
Wireless Security
|
Wi-Fi Protected Access 2 (WPA2), 64/128Bit WEP, Wireless MAC Filtering,
Disable SSID Broadcas
|
Antenna Type
|
Dual External Omni-directional Antenna (4 dBi) - Detachable Antenna
Support
|
Wireless Transmit Power
|
802.11g (13.5 +/- 2dBm), 802.11b (16.5 +/- 2dBm) @ Normal Temp Range
|
Storage Humidity
|
5% ~ 90% RH non condensation
|
Max. Access Client
|
1 - 13 Operating Channel
|
Power Consumption
|
4 ~ 5 Watt
|
Input Voltage Range
|
220 Volt (Input Power By External Adaptor 12 Volt DC/ 0.5A)
|
Support Operating System
|
Windows XP (SP2 or Higher) and Vista
|
Dimension (WHD)
|
186 (W) x 48 (H) x 169 (D) mm
|
Weight
|
Approx. 460 gram
|
Alnect Care Warranty
|
30 Hari
|
Standard Warranty
|
180 Hari
|
Manufacturer website
|
Setting dan Konfigurasi Sebagai Hospot Area :
-
1. Persiapkan Access Point LINKSYS WAP45G. Sebelum menggunakannya , hubungkan kabelpower kealiranlistrik supaya AP bisa hidup.2. Kemudian Tekan tombol reset dengan alat kecil untuk menggunakanya dari awal.3. Hubungkan AP ke laptop dengan kabel Rj45 straight di port LAN AP dan port LAN PC/Laptop.4. Secara default, AP Linksys ini diberii IP 192.168.1.245 (dapat dilihat di bagian bawah AP). Maka untuk dapat terkoneksi dengan IP tersebut, beri PC kita yang satu network misalnya 192.168.1.10.6. Halaman yang muncul pertama adalah subbagian Network Setup pada menu Setup. Pada bagian ini, kita bisa mengganti nama AP. Kita juga dapat merubah tipe IP untuk AP ini, apakah static atau dinamic. Static merupakan isi defaultnya, dengan Static IP ini kita memberikan IP secara manual pada AP. Kalau kita pilih Dinamic IP, maka AP akan menerima IP dari DHCP Server.
7. Kemudian, pada menu Setup tapi kita bergeser ke submenu AP Mode. Maka kita dapat merubah tipe dari AP yang akan digunakan. Ada empat jenis tipe, yaitu Access Point, Access Point Client, Repeater, dan Access Point Bridge.v Mode Access Point merupakan mode defaultnya. Dengan mode ini, AP menghubungkan banyak perangkat secara nirkabel. Mode ini bekerja mirip dengan perangkat Switch jika media transmisi yang digunakan berkabel.v Mode Access Point Client akan membuat AP terhubung dengan AP lainnya saja, tidak untuk menyebar koneksi ke perangkat lain. AP akan menjadi client dari AP lainnya.v Mode Repeater menjadikan AP sebagai penguat sinyal dari AP lainnya, sama dengan cara kerja repeater biasanya.v Mode Access Point Bridge mirip dengan mode Access Point, namun pada mode ini AP akan bekerja sebagai bridge.
 8. Kemudian ,beralih ke Menu Wireless. Saat menu wireless ini dipilih, halaman yang pertama muncul merupaka submenu Basic Wireless Setting.Hal yang bisa di ubah pada submenu ini adalah:v Mode. Di sini kita bisa memilih mode teknologi wireless yang digunakan oleh AP. Apakah tipe B, G, atau keduanya (mixed). Kalau kita pilih Wireless B only, maka perangkat yang bisa terhubung dengan AP ini hanya perangkat dengan teknologi wireless B saja, begitu pula kalau kita pilih Wireless G only. Jadi, sebaiknya pilih mixed supaya lebih fleksibel.v SSID bagian ini menentukan nama yang akan tertangkap oleh perangkat wireless yang mendapat sinyal dari AP kita.v Channel media koneksi wireles terbagi ke dalam beberapa channel supaya tidak saling mengganggu. Sesuaikan channel dengan perangkat wireless lain yang ada di sekitar AP yang kita pasang supaya tidak saling bertabrakanv SSID Broadcast kalau bagian ini didisable, maka AP kita akan tersembunyi dan hanya orang-orang yang tahu nama SSID kita saja yang dapat terkoneksi dengan AP kita.
8. Kemudian ,beralih ke Menu Wireless. Saat menu wireless ini dipilih, halaman yang pertama muncul merupaka submenu Basic Wireless Setting.Hal yang bisa di ubah pada submenu ini adalah:v Mode. Di sini kita bisa memilih mode teknologi wireless yang digunakan oleh AP. Apakah tipe B, G, atau keduanya (mixed). Kalau kita pilih Wireless B only, maka perangkat yang bisa terhubung dengan AP ini hanya perangkat dengan teknologi wireless B saja, begitu pula kalau kita pilih Wireless G only. Jadi, sebaiknya pilih mixed supaya lebih fleksibel.v SSID bagian ini menentukan nama yang akan tertangkap oleh perangkat wireless yang mendapat sinyal dari AP kita.v Channel media koneksi wireles terbagi ke dalam beberapa channel supaya tidak saling mengganggu. Sesuaikan channel dengan perangkat wireless lain yang ada di sekitar AP yang kita pasang supaya tidak saling bertabrakanv SSID Broadcast kalau bagian ini didisable, maka AP kita akan tersembunyi dan hanya orang-orang yang tahu nama SSID kita saja yang dapat terkoneksi dengan AP kita.
 9. Selanjutnya submenu Wireless Security yang digunakan untuk meningkatkan keamanan jaringan dan perangkat wireless.kita dapat memilih mode security untuk mengamankan jaringan dan perangkat wireless kita, diantaranya:· WEP· WPA Personal· WPA 2 Personal· WPA 2 Enterprise· WPA 2 Mixed· WPA Enterprise· RadiusPerbedaan dari semua mode security diatas terdapat pada metode enkripsi passwordnya, kecuali pada mode Radius. Jika kita pilih Radius, maka kita harus siapkan sebuah Radius Server untuk memfilter perangkat yang dapat terhubung ke internet dengan menggunakan AP kita.10. Selanjutnya, beralih ke submenu Wireless MAC Filter.Kalau kita enable-kan fitur ini, maka ada dua jenis filter yang dapat dipilih, yaitu Prevent atau Allow. Prevent akan mencegah daftar MAC Address yang kita masukkan ke list supaya tidak dapat terkoneksi. Sebaliknya, Allow hanya akan membuat MAC Address yang ada pada list yang bisa terkoneksi.
9. Selanjutnya submenu Wireless Security yang digunakan untuk meningkatkan keamanan jaringan dan perangkat wireless.kita dapat memilih mode security untuk mengamankan jaringan dan perangkat wireless kita, diantaranya:· WEP· WPA Personal· WPA 2 Personal· WPA 2 Enterprise· WPA 2 Mixed· WPA Enterprise· RadiusPerbedaan dari semua mode security diatas terdapat pada metode enkripsi passwordnya, kecuali pada mode Radius. Jika kita pilih Radius, maka kita harus siapkan sebuah Radius Server untuk memfilter perangkat yang dapat terhubung ke internet dengan menggunakan AP kita.10. Selanjutnya, beralih ke submenu Wireless MAC Filter.Kalau kita enable-kan fitur ini, maka ada dua jenis filter yang dapat dipilih, yaitu Prevent atau Allow. Prevent akan mencegah daftar MAC Address yang kita masukkan ke list supaya tidak dapat terkoneksi. Sebaliknya, Allow hanya akan membuat MAC Address yang ada pada list yang bisa terkoneksi.
11. Submenu Advanced Setting digunakan untuk konfigurasi lanjutan, seperti Transmission Rate,dan pemilihan antena.12. Kemudian beralih ke Menu Administration.Dalam menu ini, kita bisa merubah password yang dapat digunakan untuk melakukan akses ke halaman administrasi Access Point, konfigurasi SNMP yang digunakan oleh jaringan wireless kita, pencatatan log, hingga merubah keonfigurasi ke setingan dari pabrik dan mengupdate firmware yang digunakan.
13. Untuk melihat hasil konfigurasi, pilih menu status. Dan kemudian bisa di chek mengenai koneksi dengan jaringan LAN seperti IP dan netmask yang digunakan, serta default gatewaynya. Selain itu, kita juga dapat melihat MAC Address milik interface port LAN yang ada pada AP ini serta versi firmware yang digunakan. Sementara pada submenu Wireless Network, kita dapat melihat setingan yang kita berikan sebelumnya, yaitu konfigurasi mengenai mode, SSID, channel yang digunakan, tipe security, dan apakah SSIDnya dibroadcast atau tidak. Selain itu, kita juga dapat melihat MAC Address yang digunakan AP ini.
OKtrims.. sumber https://nyansyifa.wordpress.com
coba yang lain ya guests.